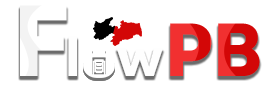Manter um backup do seu Mac é essencial para garantir a segurança dos seus dados; assim como saber resgatá-los é igualmente importante. Afinal, dessa forma você poderá evitar a perda de informações caso tenha algum problema com seu computador.
Hoje, dando sequência ao nosso quadro de dicas e tutoriais, confira a seguir como fazer o backup dos dados armazenados no seu Mac e como resgatar esse backup em uma eventual falha.
Como fazer backup e restaurao do Mac
Ter o backup atualizado dos dados do seu Mac é crucial, uma vez que o caso o aparelho seja danificado ou perdido, ele é que garantirá a restauração das suas informações – da mesma forma como pode ser útil para transferir seus dados para um novo computador.
Para realizar o backup do Mac, garantindo a integridade do sistema e dos seus dados, a forma mais rápida e segura é através de uma ferramenta da própria Apple, o Time Machine.
Para fazer o backup, você precisará de um disco de armazenamento externo. O recomendado é que o disco tenha pelo menos o dobro da capacidade do Mac. Isso é, caso o Mac tenha 256 GB de armazenamento, o ideal é que o disco de backup tenha pelo menos 512 GB. Se o Time Machine precisar de mais espaço, o Mac mostrará um aviso.
O disco de armazenamento externo deverá ser usado apenas para o backup do Time Machine, não para o armazenamento de outros arquivos. Caso você precise armazenar arquivos a parte, precisará criar outra partição para esses ficheiros.
Confira as categorias a seguir:
- Preparar o disco de armazenamento como disco de backup
- Fazer o backup do Mac com o Time Machine
- Restaurar um arquivo a partir do Time Machine
- Restaurar o Mac a partir de um backup
Preparar o disco de armazenamento como disco de backup
Antes de realizar o backup, você precisará fazer alguns ajustes básicos no disco de armazenamento externo para receber o backup do Time Machine. Confira as instruções:
- Conecte o disco ao computador;
- Abra os “Ajustes do sistema” e clique em “Geral”;
- Agora, clique em “Time Machine” no menu à direita;
- Clique em “Adicionar Disco de backup” ou no botão “Adicionar” (+);
- Selecione o dispositivo de armazenamento que você conectou e clique em “Configurar Disco”;
- Durante a configuração, o Mac poderá perguntar se você deseja apagar o dispositivo de armazenamento para que possa ser usado para o Time Machine. Apague-o.
- O Mac pode perguntar se o computador deverá reivindicar backups existentes criados em outro computador. Reivindique os backups caso queira que se torne parte dos backups do Mac.
Logo após a configuração, o Mac começará a usar o dispositivo de armazenamento para fazer os backups.
Fazer o backup do Mac com o Time Machine
Para fazer os backups é muito simples. Confira:
- Com o disco conectado ao Mac e devidamente configurado, clique no ícone do Time Machine localizado na barra de menus e selecione a opção “Fazer Backup Agora”.
- Se você não vir o menu, confira os ajustes da sua Central de Controle (macOS Ventura ou posterior) ou as preferências da Mesa e da Barra de Menus (macOS Monterey ou anterior). Verifique se o Time Machine está definido para ser mostrado.
Use o mesmo menu para pular ou verificar o andamento do backup atual. O primeiro backup pode demorar mais do que o esperado, mas você poderá continuar usando o computador normalmente. O Time Machine só faz o backup dos arquivos que foram alterados desde o último backup – assim, os backups posteriores serão mais rápidos.
O Time Machine faz backups automáticos de hora em hora nas últimas 24 horas, backups diários do último mês e backups semanais de todos os meses anteriores; criando múltiplas versões dos mesmos arquivos, permitindo com que você acesse versões anteriores se necessário. Os backups mais antigos são apagados quando o disco de backup fica cheio.
Caso você queira mudar a regularidade dos backups, clique no ícone do Time Machine localizado na barra de menus e clique em “Abrir Ajustes do Time Machine”. Depois, clique em “Opções” e escolha a configuração desejada no menu de “Frequência de backup”.
Restaurar um arquivo a partir do Time Machine
Depois que os backups foram realizados, você poderá usá-los para restaurar qualquer arquivo do Mac – ou todos eles – no mesmo Mac ou em outro. Para recuperar arquivos ou acessar versões antigas de um arquivo, confira:
- No Mac, abra uma janela para o item que deseja restaurar;
- Por exemplo, caso você queira restaurar um arquivo que foi apagado da pasta de Documentos, abra a pasta de Documentos.
- Use o Launchpad para abrir o Time Machine;
- Use as setas e a linha do tempo para navegar entre os backups locais e externos;
- Selecione um ou mais itens que deseja restaurar e clique em “Restaurar”. Os itens restaurados retornarão para os seus locais originais.
Restaurar o Mac a partir de um backup
Se você fez um backup usando o Time Machine, o Assistente de Migração poderá usar esse backup na restauração dos seus arquivos pessoais, incluindo aplicativos e todos os seus dados. Confira como restaurar seu Mac a partir de um backup:
- Conecte o disco externo com Time Machine ao computador e verifique se ele está ativado no seu Mac;
- Agora, abra a pasta de “Aplicativos” > “Utilitários” e selecione o “Assistente de Migração”;
- Quando for perguntado sobre como deseja transferir as informações, selecione a opção “De um Mac, backup do Time Machine ou disco de Inicialização”;
- Selecione o backup do Time Machine e clique em “Continuar”;
- Selecione o backup e clique em “Continuar” mais uma vez;
- Selecione as informações que deseja resgatar. No caso do resgate da conta, se uma conta no Mac tiver o mesmo nome, o Assistente de Migração perguntará se você deseja renomear ou substituir o usuário em questão.
- Renomear: a conta que aparece no Time Machine aparecerá como um usuário adicional no Mac, com pasta de login e início separadas;
- Substituir: a conta que aparece no Time Machine substituirá a conta com o mesmo nome no Mac.
- Clique em “Continuar” para iniciar a transferência.
Grandes transferências podem exigir horas para serem concluídas; então, sugere-se que o processo seja iniciado à noite para que a migração seja concluída durante a madrugada.
Depois que a migração for concluída, saia do Assistente de Migração e faça o login na conta migrada no Mac para ver os arquivos.